Getting Started
The Enduro dashboard
This is the Enduro Collections dashboard, the default landing page for the application. The dashboard lists individual transfers that were part of batch ingests and shows their processing status.
QUEUED: The transfer has been included in a batch import and is awaiting ingest into Archivematica.IN PROGRESS: The transfer has been ingested into Archivematica and is being processed.DONE: The transfer has been processed in Archivematica and the resulting AIP has been placed in archival storage.ERROR: The transfer was ingested into Archivematica but an error prevented it from being packaged into an AIP and/or placed in archival storage.
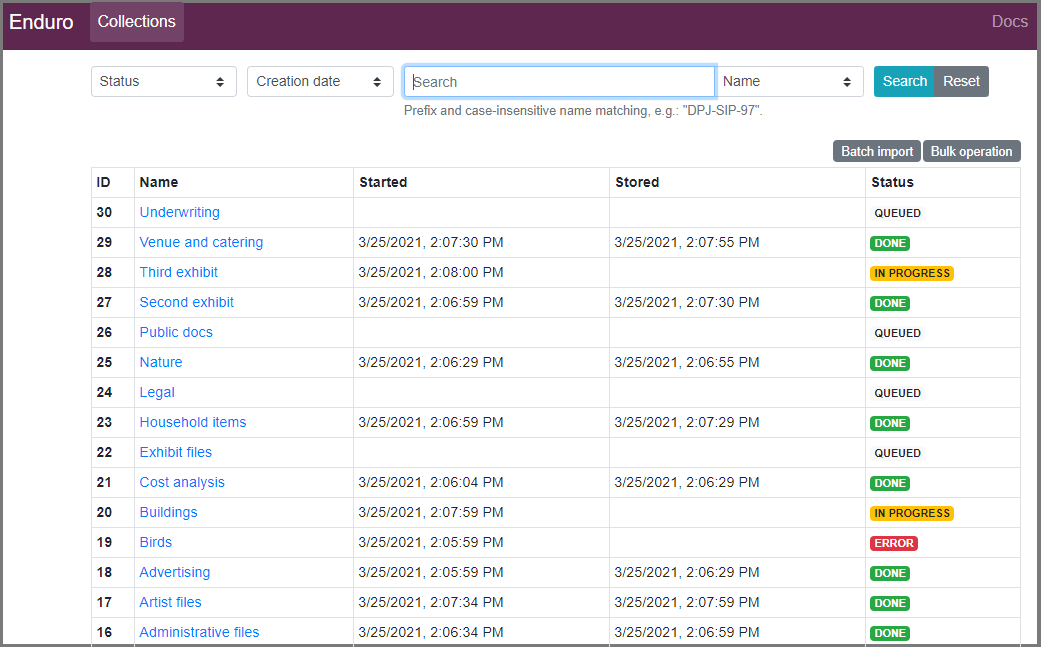
Enduro dashboard
Watching filesystem and object stores
It is possible to configure watchers that monitor filesystems or object stores in order to start the processing of transfers automatically. See the watcher configuration section for more details.
Preparing transfers for batch import
Enduro is designed to import and queue up multiple transfers for ingest into Archivematica. In order to prepare your holdings for import, you will need to place your transfers in a location that your administrator has set up for this purpose.
Once your transfers are in place, you will be telling Enduro where to look for them to start the import process. You will be directing Enduro to look in a given parent directory, and when it does it will import all of the top-level subdirectories in that parent directory.
For example, if you create a top-level directory called EnduroTests, and place subdirectories called Nature, Household items and Buildings inside it, Enduro will consider each of those subdirectories to be transfers (regardless of the directory structure within those subdirectories).
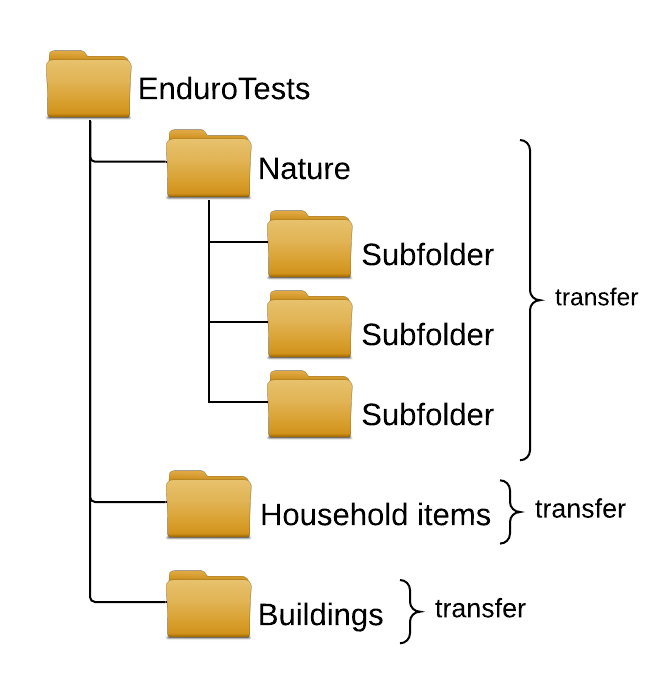
EnduroTests
Starting a batch import
To start a new batch ingest, click on Batch import in the upper right corner of the Collections tab. This will open a new batch import page.
Enter the path of the directory containing the transfers to be ingested.
Enter the name of the Archivematica processing pipeline that will be used to perform the ingest.
Click Submit. Note that the page does not change when Submit is clicked - don’t re-click.
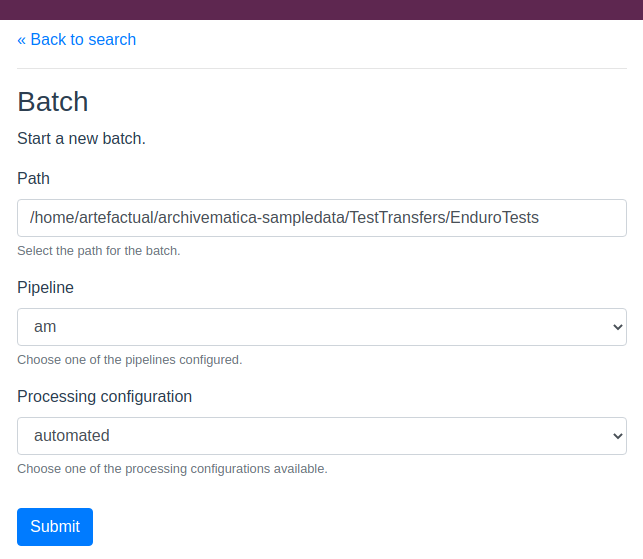
Batch import
Return to the Collections page. You will see a set of new transfers, likely with a status of QUEUED or IN PROGRESS.
As each transfer is processed into an AIP and placed in archival storage, its status will change to DONE. Congratulations! You have just used Enduro to perform batch processing!
NOTE: Enduro will automatically used the “automated” processing configuration file in the selected Archivematica pipeline for each transfer.
NOTE: If you have your Archivematica dashboard open you will see the transfers appearing in the Archivematica transfer tab and then in the ingest tab. Once the transfers have finished processing and the AIP has been placed in archival storage, however, the transfers will no longer be visible in the transfer and ingest tabs. Enduro has cleared them ot of those tabs in order to ensure that the tabs don’t get cluttered. However, if an error has occurred and the Enduro Collections tab shows a status of ERROR, the failed transfer remains visible in the transfer and/or ingest tabs (depending on which micro-service failed).